Movavi의 클립 제작 소프트웨어 다운로드
Movavi Video Editor를 설치하고 그림, 사진, 음악으로 즉시 영화 제작을 시작합니다.
Video Editor에 사진 추가
이 프로그램을 시작하고 풀 기능 모드에서 프로젝트 만들기를 선택합니다. 미디어 파일 추가하기 버튼을 클릭합니다. 이제 슬라이드쇼에 포함할 파일을 선택합니다. 사진이 비디오 트랙에 나타납니다. 또는 사진이 저장된 폴더에서 바로 작업 영역에 사용할 파일을 끌어다 놓을 수 있습니다. 미디어 파일을 추가한 후, 완료된 비디오에 나타나게 할 순서대로 배치합니다.
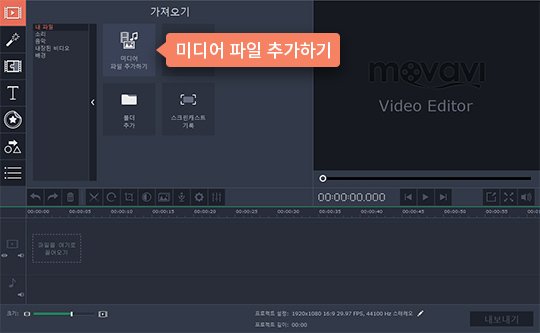
필터 추가
사진에 흥미로운 필터를 추가하려면 필터 탭을 클릭합니다. 선호하는 필터를 선택한 후 이 필터를 적용할 사진으로 끌어옵니다. 완료 시, 필터가 사진에 자동으로 적용됩니다. 다양한 카테고리의 여러 필터를 하나의 이미지에 적용할 수 있습니다.
사진에서 필터를 제거하려면 사진의 별 버튼을 클릭하고, 삭제하려는 필터를 선택하고, 제거 버튼을 누릅니다. 이제 다른 필터를 적용하거나 그대로 둘 수 있습니다.
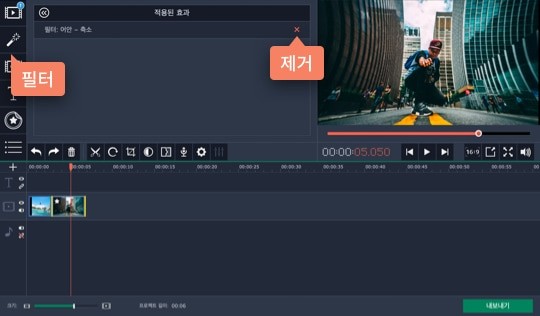
애니메이션 트랜지션 추가
한 번에 모든 클립 사이에 트랜지션을 추가하려면 타임라인 위에 산 그림이 있는 특수 단추를 클릭하면 됩니다. 나타나는 대화 상자에서, 사용하려는 트랜지션 스타일을 선택하고 시간을 설정합니다. 동일한 창에서 슬라이드 시간을 설정할 수도 있습니다. 사용 가능한 트랜지션을 모두 검토하려면 트랜지션 탭을 열고 타임라인의 적절한 위치로 선택 항목을 드래그합니다.
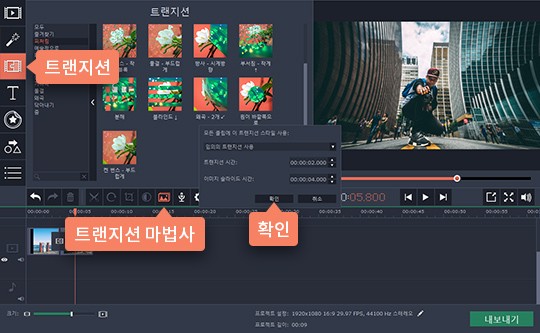
자막과 음악으로 슬라이드쇼를 더욱 빛나게 만들기
영화에 자막을 추가하여 이미지에 컨텍스트를 넣고 이 이미지가 여러분에게 특별한 이유를 보여줄 수도 있습니다. 제목 탭을 열고, 사용하려는 제목 스타일을 선택하고, 제목 트랙으로 드래그합니다.
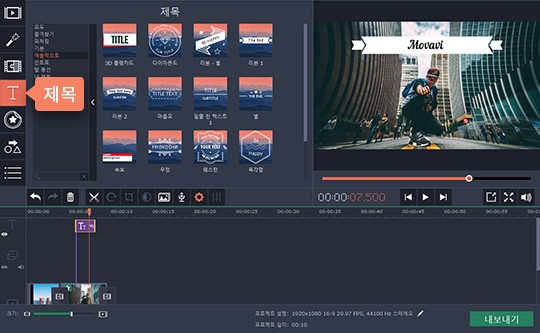
텍스트를 추가하고 제목을 편집하려면 두 번 클릭합니다; 선택한 캡션이 미리 보기 창에 나타나고, 여기서 텍스트를 입력하고 색상과 스타일 등을 변경할 수 있습니다. 변경 사항을 저장하려면 미리 보기 창의 오른쪽 상단 모서리에서 적용 버튼을 클릭합니다. 사용 설명서에서 비디오에 제목 추가에 대한 섹션을 확인하여 Video Editor의 이 기능을 자세히 알아볼 수 있습니다.
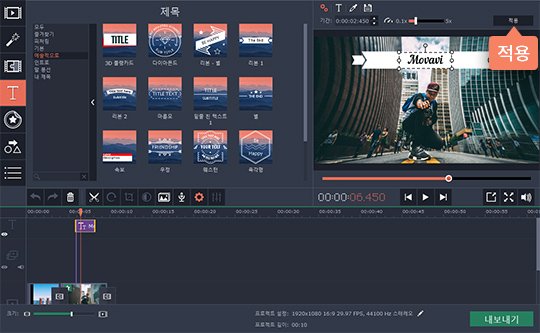
제목을 추가한 후, 가져오기 탭으로 돌아가서 미디어 파일 추가를 클릭하고 슬라이드쇼의 오디오 파일을 선택하거나 악보 아이콘으로 표시된 오디오 트랙에 저장된 폴더에서 드래그합니다. 자세한 내용은 사용 설명서의 비디오에 음악 추가를 확인하십시오.
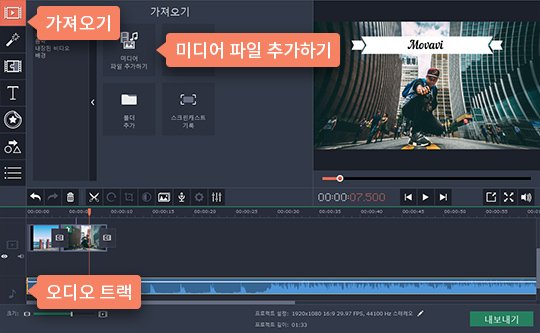
비디오 저장
준비가 완료되면 파일을 저장합니다. 내보내기를 클릭하고 비디오로 수행하려는 작업에 적합한 옵션을 선택합니다. 컴퓨터에서 비디오를 보려면 비디오 파일 저장 탭을 선택합니다. 모바일 기기로 파일을 전송하려면 해당 탭을 열어 Apple, Android 또는 기타 기기용으로 저장합니다. YouTube에 바로 업로드할 수도 있습니다 – 이렇게 하려면 YouTube로 업로드를 클릭합니다. 이제 필요한 비디오 사전설정 또는 출력 형식을 선택하고, 파일 이름과 폴더를 지정합니다. 마지막으로 시작을 클릭합니다. 이상입니다 – 사진으로 동영상 만들기가 이보다 쉬울 수는 없을 것입니다!